یکی از ویژگیهای دستگاههای اپل را میتوانیم کارایی طولانی مدت آنها به حساب بیاوریم، به طوری که هنوز گوشیهایی مانند ایفون 7 یا مک بوکهایی که 7 یا 8 سال قبل ساخته شدهاند مورد استفاده قرار میگیرند. این اتفاق باعث میشود شما در طول زمان نیاز داشته باشید تا ایفون یا مک بوک خود را ریست فکتوری کنید و یا تصمیم بگیرید که آنها را بفروشید و به این دلیل نیاز داشته باشید تا همه دیتاهای موجود به روی دستگاه را حذف کنید. در ادامه به شما روش ریست فکتوری مک بوک M1 به دو روش مختلف را توضیح خواهیم داد. اگر قصد خرید یک لپ تاپ اپل جدید را دارید، میتوانید لیست قیمت روز انواع Macbook را بررسی کنید.
ریست فکتوری یعنی چی؟
دستگاههای مختلف دارای قابلیتی به نام ریست فکتوری هستید و با انجام این کار تنظیمات به حالت اولیه برمیگردد و همه دیتای موجود به روی دستگاه از بین میرود. با انجام این کار گوشی یا مک بوک شبیه روز اولی میشود که آن را خریداری کردید و مجدد باید تنظیمات اولیه را پشت سر بگذارید.
ریست فکتوری مک بوک M1 از طریق دستیار مک
شما در چند مرحله ساده میتوانید مک بوک خود را ریست فکتوری کنید. قبل از انجام این کار باید از اکانتهای مختلف خود مانند iMessage یا iCloud خارج شوید و در صورت نیاز از دیتای خود نسخه پشتیبان تهیه کنید. پس از اجام این کار برای ریست فکتوری مک مراحل زیر را پشت سر بگذارید.

- به روی لوگوی اپل در بالا سمت چپ کلیک کنید؛
- گزینه System Preferences را بزنید؛
- به روی گزینه Erase All Content and Settings کلیک کنید؛
- در این مرحله صفحهای را مشاهده میکنید که به شما توضیح میدهد بعد از ریست فکتوری چه تغییراتی در مک اتفاق میافتد. برای مثال به صورت خودکار شما از اکانت اپل آیدی خارج میشود، تاچ آیدی حذف میشود، دستگاههای متصل شده Unpair میشوند و موارد اینچنینی. به روی گزینه Continue کلیک کنید؛
- در این مرحله باید رمز اپل آیدی خود را وارد کنید تا اکانت sign out شود؛
- ممکن است برای دستگاه اپلی دیگر شما کد ارسال شود و نیاز باشد تا این کد را به روی لپ تاپ وارد کنید. برای مثال ممکن است به روی ایفون شما نوتیف ارسال شود؛
- در نهایت یک صفحه پاپ آپ نمایش داده میشود و از شما میخواهید که برای آخرین بار این ریست فکتوری را تأیید کنید؛
- به روی Erase all content & settings کلیک کنید؛
- این مرحله ممکن است کمی طولانی شود. منتظر بمانید و دکمه خاموش را اصلا فشار ندهید؛
- زمانی که مک بالا میآید مانند روز اول از شما میخواهد تا زبان را انتخاب کرده و تنظیم اولیه را انجام دهید؛
- تمام!
ریست فکتوری مک بوک M1 از طریق منوی ریکاوری
- مک بوک را خاموش کنید؛
- مک بوک را روشن کرده و دست خود را به روی دکمه پاور نگه دارید تا منویی پیش روی شما قرار بگیرد؛
- به روی Options کلیک کرده و Continue را بزنید؛
- یوزر را انتخاب کرده و پسورد را وارد کنید؛
- اگر از شما اپل آیدی و پسورد خواسته شد آن را وارد کنید؛
- در منویی که برای شما باز میشود Disk Utility را زده و Continue را انتخاب کنید؛
- از منوی سمت چپ و از بخش internal هارد خود را انتخاب کنید؛
- از بالای صفحه به روی Erase کلیک کنید؛
- در صفحه جدیدی که باز میشود نام هارد را انتخاب کرده و Erase Volume group را انتخاب کنید. اگر این گزینه نمایش داده نشد Erase را بزنید؛
- گزینه Erase Mac را انتخاب کنید؛
- گزینه Erase Mac and Restart را بزنید؛
- منتظر بمانید تا مک بالا بیاید؛
- پس از بالا آمدن مک زبان را انتخاب کرده و از پایین سمت راست به روی فلش کلیک کنید؛
- در این مرحله باید مک را به اینترنت متصل کنید، پس از اتصال مک به صورت خودکار اکتیو شده و گزینه Exit to Recovery Utilities به شما نمایش داده میشود. به روی این گزینه کلیک کنید؛
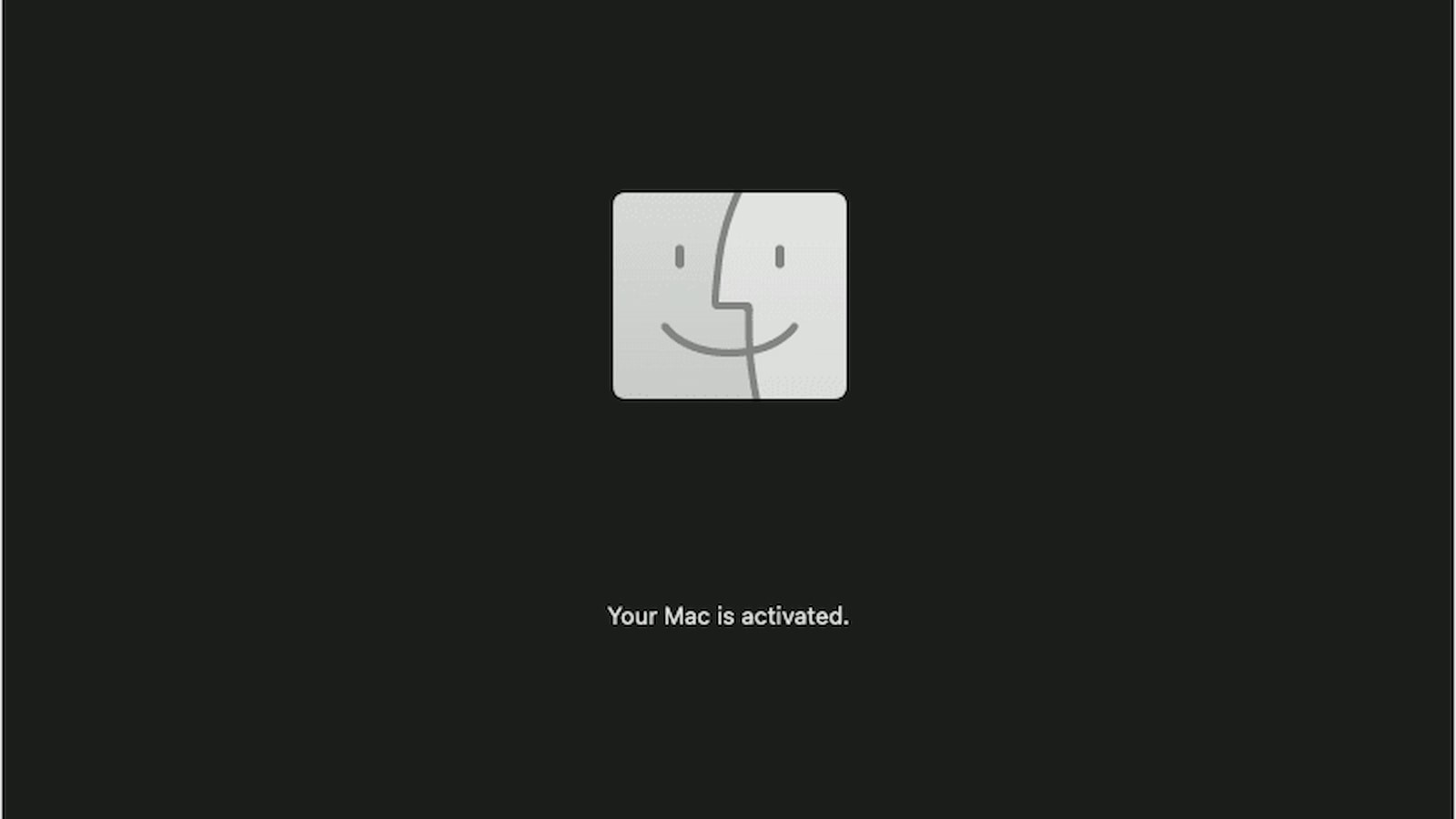
- در منوی جدید گزینه Reinstall macOS Sur را انتخاب کرده و Continue را بزنید؛
- مجدد Continue را بزنید و به روی Agree کلیک کنید؛
- مجدد Agree را بزنید؛
- در ادامه هارد را انتخاب کرده و Continue را بزنید؛
- منتظر بمانید که سیستم عامل نصب شود. این بخش ممکن از 30 دقیقه یا بیشتر به طول بینجامد؛
- پس از پایان نصب باید مانند روز اول تنظیمات ابتدایی مک را انجام دهید؛
- تمام!
جمع بندی
در این مطلب به شما نحوه فکتوری ریست مک بوک M1 را در دو حالت مختلف توضیح دادیم. در نظر داشته باشید که فارغ قیمت لپ تاپ اپل، فرآیند کاملا یکسان است و این یعنی بین مک بوک ایر M1 یا مک بوک پرو M1 تفاوتی دیده نمیشود.